How do you send large files through Outlook? The simple answer is that you can’t with Outlook’s default settings. You also don’t want to, for reasons we explain below.
The best way to send large files through Outlook is to upload your file to a service like OneDrive or Google Drive and share the link to the file in the email.
This might seem like an unnecessary pain, especially now when so many people have access to high-speed internet connections. But there are actually several good reasons for email file size limits, in particular for those in a business context. We’ll explain why below, as well as offer several useful workarounds that you can use to share large files via email or other services.
[activecampaign form=85]
How to Send Large Files Through Outlook with OneDrive
If you use OneDrive, there should be an option that allows you to upload large files to OneDrive and insert a link to the file in your email without having to leave Outlook.
In that case:
- Select the option to attach a file from OneDrive
- Upload the file to OneDrive and insert the link into your email
- Send your email
How to Send Large Files Through Outlook with Other Cloud Storage Services
Creating a sharing link in OneDrive and Google Drive
This process will depend on whatever cloud storage service you use, but in general it goes like this:
- Upload the file
- Select the service’s share option to get a shareable link
- Copy-paste the link in your email and send
And you’re done.
Alternative: Send Large Files Through Your Cloud Storage Service and Avoid Outlook Altogether
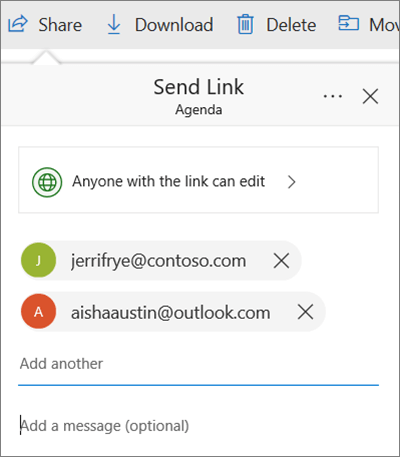
This prompt in OneDrive will send the file to these selected accounts without you having to send a separate email
The cloud storage service may have an option that allows you to share the file without you sending any emails. You press a button and the recipient or recipients gets an automated email or message that you’ve shared the file.
How to Send Large Files Through Outlook as Attachments
You can send messages more than the default of 10-20 MB and up to 150 MB in size directly through Outlook. First, some requirements:
- Either your email service provider or your email server (Exchange) has been configured to support attachments of this size
- The person receiving your email also supports email attachments of this size
Increasing the Message Size Limit in Exchange

To increase the max size of email messages for your Exchange email server, either ask your administrator or IT resource to do this, or go to your Exchange admin dashboard in Microsoft 365 / Office 365, then:
- Go to Recipients > Mailboxes
- Click the three dots labeled #4 in the above picture
- Click “Set default message size restrictions” and update your settings
Sending Large Files as Attachments through the Outlook Desktop App
If you use the Outlook desktop application, you have to first edit your registry as described in this article. Then you should be able to send messages up to 150 MB in size if your email server allows it. Be very careful editing your computer registry or have an IT professional do it for you.
Sending Large Files as Attachments through the Outlook Mobile App or Outlook Web App (OWA)
You should be able to send larger files through these clients without having to make any changes to your settings. However, the mobile apps are limited to message sizes up to 33 MB in size and OWA to 112 MB in size.
Why We Don’t Recommending Sending Files, Especially Large Ones, Via Outlook
Emailing a file is very simple yet despite its simplicity, there are several reasons that you should STOP emailing your files. Here is why:
It Slows Your Network and Email Server Down and Increases Your Storage Costs
This is the main reason not to send large files through Outlook and other email services. Typically, if you send an email to X amount of people, you’ll be sending not a single email to those other people but a copy of that email to each person. So if you send an email with a 50 MB attachment to 50 people, for example, you’re actually using up 2.5 GB of bandwidth to send that email, and likely clogging up your company’s entire network as well as its email server.
In addition, if you’re sending that 50 MB email to people in your company, you’re also taking up more than 5 GB of storage in most cases, 2.5 GB on the email server and 2.5 GB collectively on your colleagues’ devices since their email client downloads a copy locally. So you can see how the costs and the demands on your infrastructure of emailing large files can increase pretty quickly and become unmanageable.
It’s a Security Risk
This goes for files of any size, actually. When you send a file via email, you have limited ability to control their access to it, who they share it with, and how they store it. Sharing files via services like OneDrive, SharePoint, and Google Drive give you much greater control and can provide you with audit logs that let you see who accessed the files and when.
It Creates Siloes
Another reason not to share files via emails that has nothing to do with size – when you do so, you can make it difficult for your other colleagues to find these files and make sure they’re working from the latest version. If you agree to work from a shared folder on a service like OneDrive, SharePoint, and Google Drive, meanwhile, it’s much easier to see if a file is up-to-date or if someone is currently working on it. SharePoint in particular has a feature that lets you check in and check out files and then work on them locally, helping you to avoid people working on outdated versions of shared files.
Still Need Help?
Contact us if you still have any questions, need help following any of these steps, or want to explore your different options for email and sharing large files. Helping businesses with their tech is what we do!





